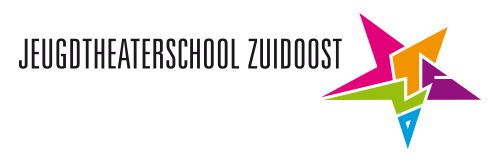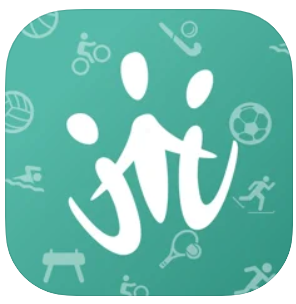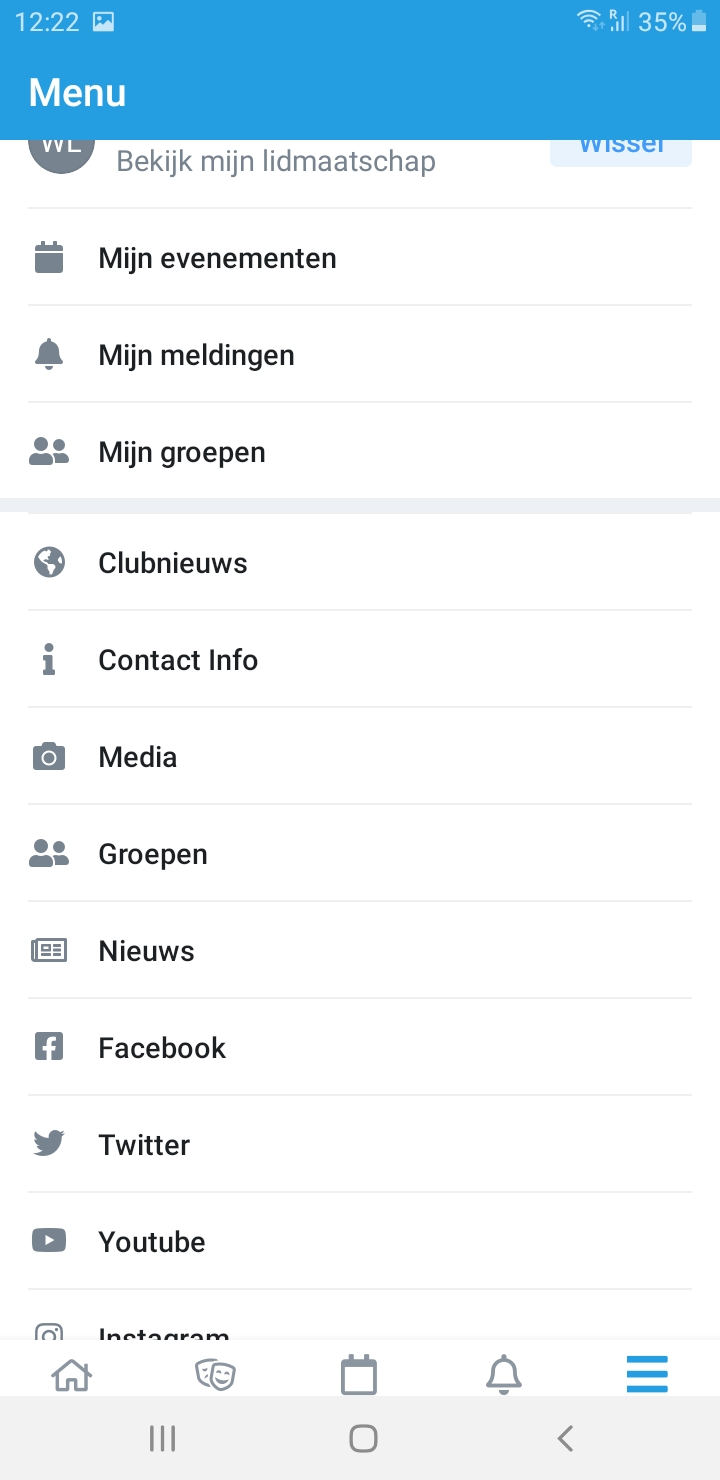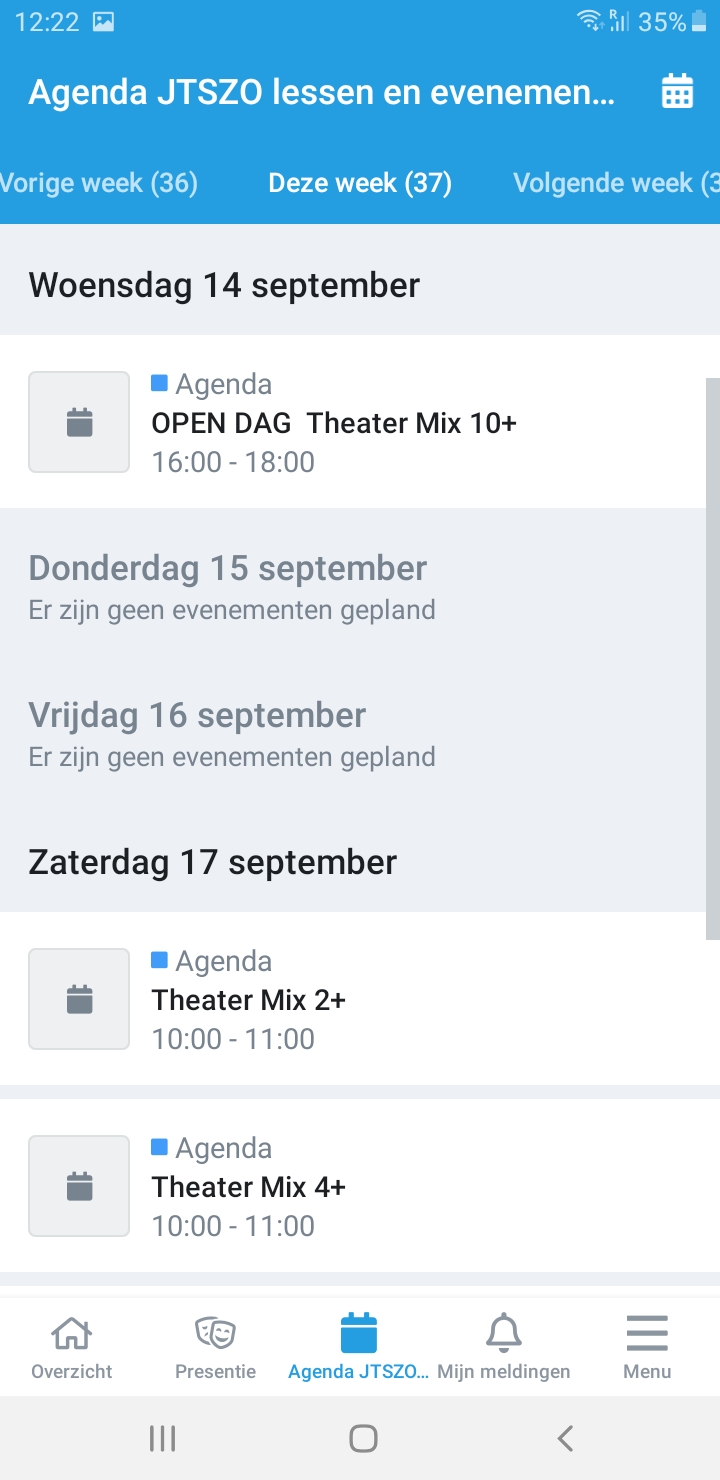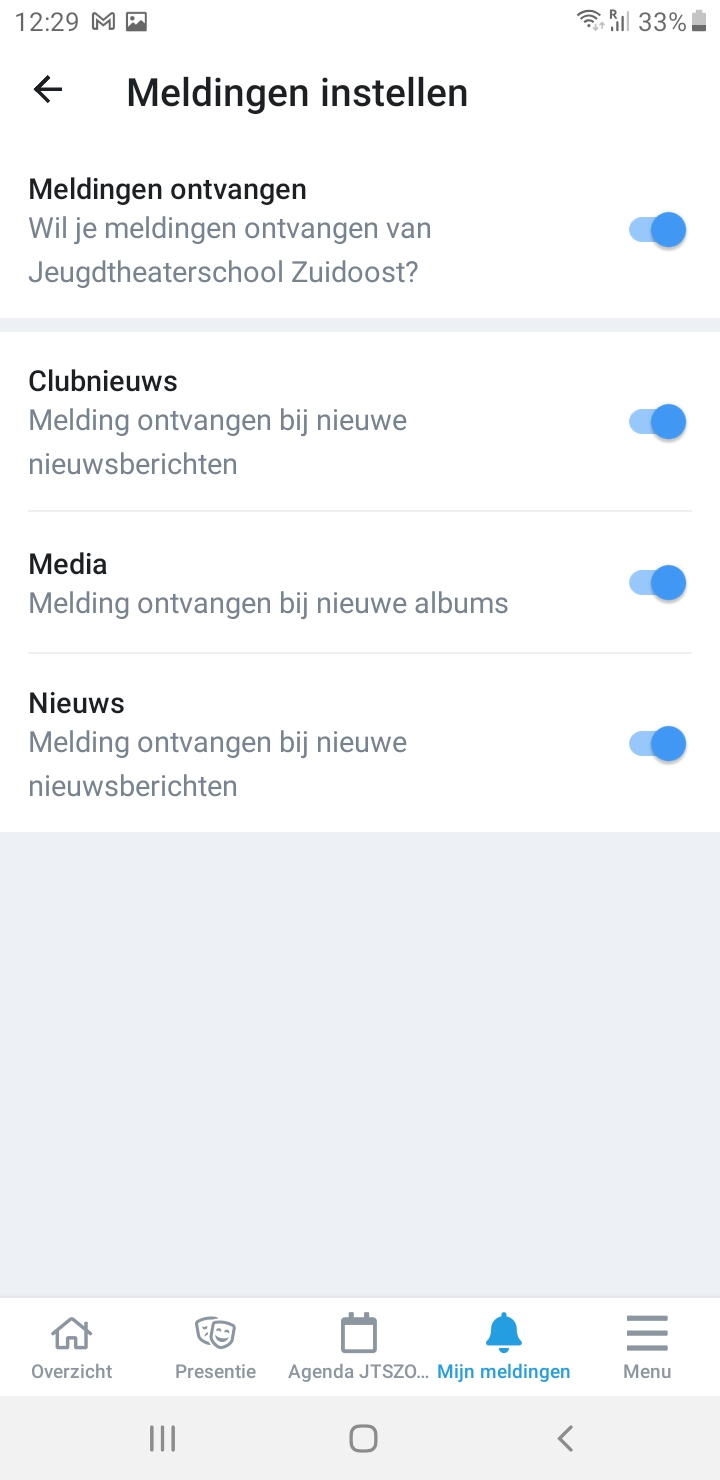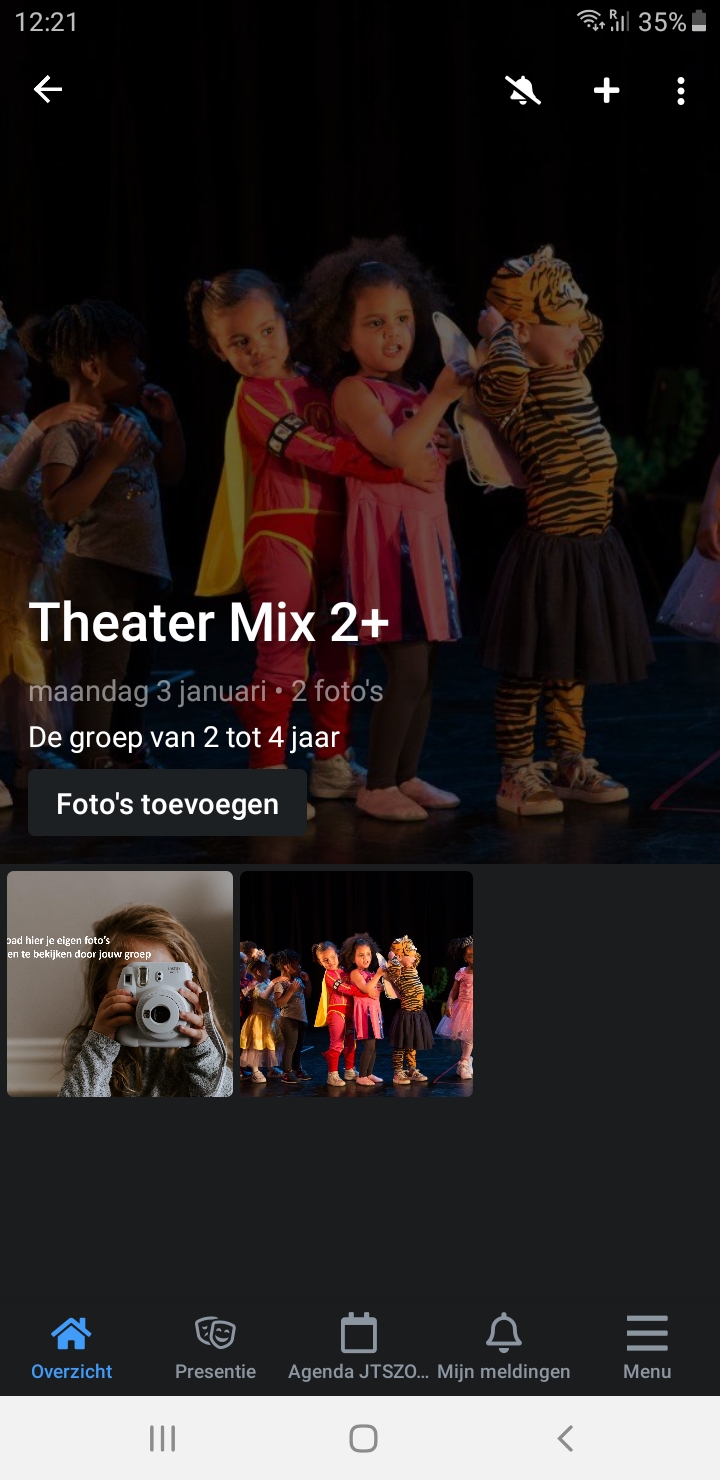Sinds enkele jaren werkt JTSZO met AllUnited om het beheer van lessen, leerlingen en docenten te optimaliseren. Ze helpen bij het vereenvoudigen van de boekhouding en bij het vergroten van de betrokkenheid bij de community. Zo is er een JTSZO app voor alle leerlingen zodat ze gemakkelijk met hun medeleerlingen en docenten kunnen overleggen, foto’s uitwisselen, vragen kunnen stellen, agenda kunnen raadplegen, zich af kunnen melden, hun gegevens aanpassen etc. Met de privacy van adresgegevens wordt uiteraard rekening gehouden. We zouden het erg op prijs stellen als je de app download zodat we gemakkelijk kunnen communiceren.
Je kunt de app installeren op een Smartphone of Apple telefoon/Ipad (niet op een Windows PC).
In de app worden nieuwtjes uitgewisseld en plotselinge wijzigingen doorgegeven. Daar krijg je een melding van op je app.
De app is gekoppeld aan het emailadres waarmee de leerling staat ingeschreven (niet aan het telefoonnummer). Voor de jongere kinderen is dat de ouder of verzorger. De oudere leerlingen staan meestal met hun eigen emailadres in ons administratiesysteem.
Het is helaas niet mogelijk om met 2 emailadressen in te loggen in de app
Je krijgt deze mail op het adres dat bij je inschrijving hoort. Met dat emailadres krijg je toegang tot de app. Maar er kunnen wel meer mensen met de zelfde inloggegevens in de app dus als ouders/verzorgers zelf de app willen gebruiken maar hun kind ook, dan kunnen zij inloggen en de gegevens aan hun kind doorgeven.
Hoe krijg ik toegang tot de APP?
Ga naar – Google Playstore (Android)
– Apple App Store (IOS)
Zoek met de loep ClubApp (AllUnited)
Download de app (25,82 MB)
Open de app
Kies: Ik ben nieuw hier
Vul het mailadres in dat bekend is bij de JTSZO
Kies een wachtwoord
Zet het vinkje aan bij de algemene voorwaarden
Klik op Account aanmaken
Je ontvangt een e-mail van Socie
Open deze mail en klik op verifiëren account
Je hebt nu toegang tot de ClubApp
Menu
Onderaan zie je de menubalk:
Overzicht: hier kun je je profielfoto instellen (graag instellen), je ziet bij welke groepen je zit en je ziet de agenda. Sta je niet bij een groep maar moet dat wel: doorgeven aan Kayleigh.
Presentie: hier kunnen ouders/verzorgers of leerlingen hun afwezigheid doorgeven.
Agenda JTSZO lessen en evenementen: rechts boven een kalender om op datum te zoeken, verder kun je op week zoeken.
Mijn meldingen: clubnieuws en andere meldingen. Er verschijnt een rood puntje bij als er nieuwbericht is en je krijgt een melding. Belangrijk om aan te zetten omdat hier ook wordt doorgegeven als een les bijvoorbeeld niet doorgaat.
Menu: (drie streepjes rechts onder). Bij menu kun je je lidmaatschap bekijken. Is het niet goed dan doorgeven aan kayleigh@jtszo.nl
Verder zie je hier waar je allemaal toegang toe hebt.
Mijn groepen: hier zie je de groep waar jij (of je kind) lid van bent. Sta jij of je kind er niet bij, graag doorgeven aan Kayleigh.
Meldingen
Zet de pushberichten aan (ga naar mijn meldingen, klik rechts boven op radartje en stel je meldingen in (clubnieuws – speciaal voor JTSZO, media en nieuws – algemeen nieuws dat van belang kan zijn).
Foto’s meesturen
Bij iedere cursus staat een album met foto’s van deze les. Daar kun je foto’s toevoegen
Alleen leerlingen en ouders/verzorgers van de groep kunnen foto’s toevoegen en bekijken.
Ga naar het menu (drie streepjes rechts onder)
Ga naar Media (met het fototoestelletje)
Ga naar je groep
Klik op foto’s toevoegen
Je kunt dan naar je eigen fotogalerij gaan of een foto maken. De nieuwste foto’s worden het eerst getoond.
Stuur nooit kwetsende of ‘lelijke’ foto’s. Daar kun je andere verdriet mee doen en ze worden meteen verwijderd. Als je een foto van jezelf of je kind ziet die je niet gepubliceerd wil hebben, stuur een bericht naar info@jtszo.nl met een screenshot van de foto.
Problemen of vragen ????
Als je er niet uitkomt, iets raars tegen komt, iets mist of de uitleg klopt niet:
Mail naar kayleigh@jtszo.nl
Of zeg het tegen de gastvrouw die het dan doorgeeft.